Active@ Password Changer
You can use Active@ Password Changer to recover your passwords and user account attributes for Windows environment.
Active@ Password Changer is designed for resetting the local administrator password for Windows systems in case the administrator's password is forgotten or lost. If such turn of events occurs, you do not need to re-install and re-configure the operating system.
This utility supports multiple hard disk drives, detects several SAM databases (if multiple operating systems were installed on one volume) and provides the opportunity to pick the right SAM before starting the password recovery process. It also displays a list of all local users.
Other Windows login security restrictions can be reset, for example:
- Account is disabled
- Password never expires
- Account is locked out
- User Must Change Password at Next Logon
- Logon Hours
With Active@ Password Changer you can log in as a user with a blank password.
Using Active@ Password Changer
To use Active@ Password Changer:
- From the Active@ Boot Disk shell click .
The Active@ Password Changer dialog box will appear:
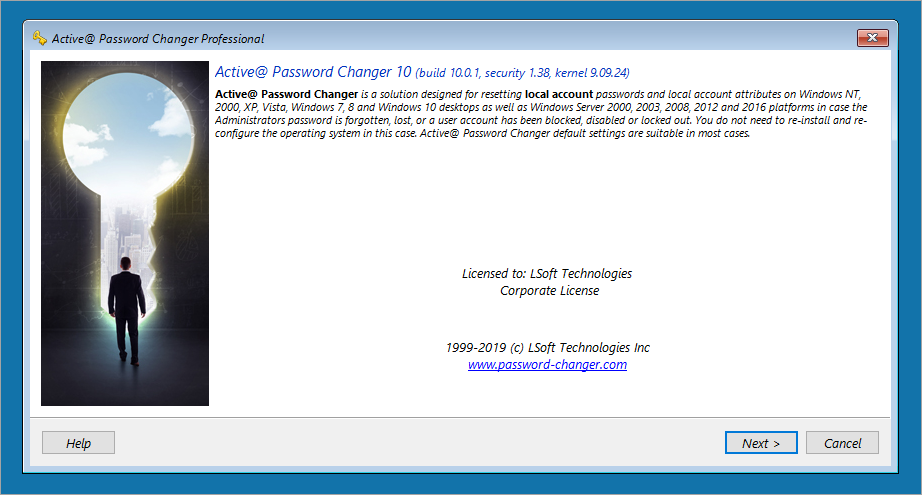
- Click Next which will open the Options window offering you to choose how do you want the search to be
conducted.
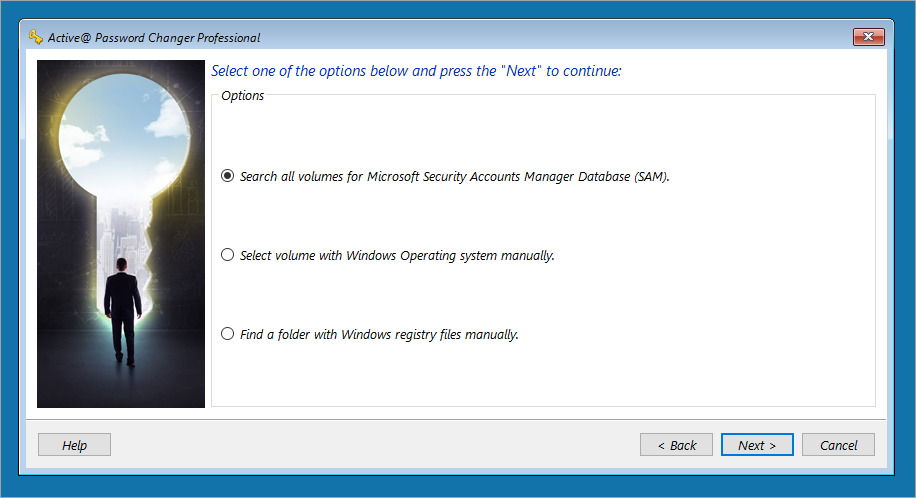
- Search all volumes for Microsoft Security Account Manager Database
- Let Password Changer search all of your drives in order to find Microsoft’s Security Data Base
- Select volume with Windows operating system manually
- if needed you can also search for the drive containing Windows system by yourself
- Find a folder with Windows registry files manually
- If for some reason accessing SAM database is not possible you can find it here:
C:/Windows/System32/Config
Note: Manually copying SAM data base is possible only when the operation is being conducted from another operating system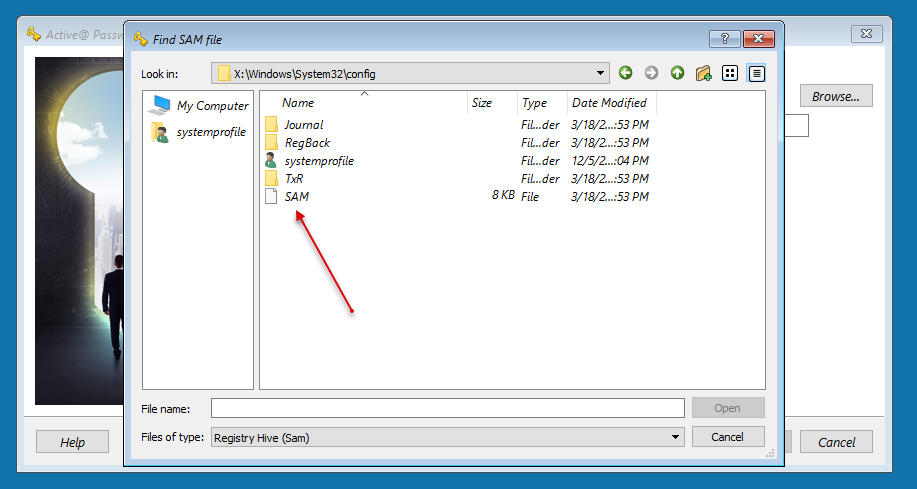
- Select it and click Open
- To scan the disk and detect multiple operating systems do the following:
- Click Search for Search all volumes for Microsoft Security Account Manager
- Click Next. The progress bar indicates the status of scanning. A list of SAM hives appears.
- Select a database from the list.
- Click Next. The list of users appears:
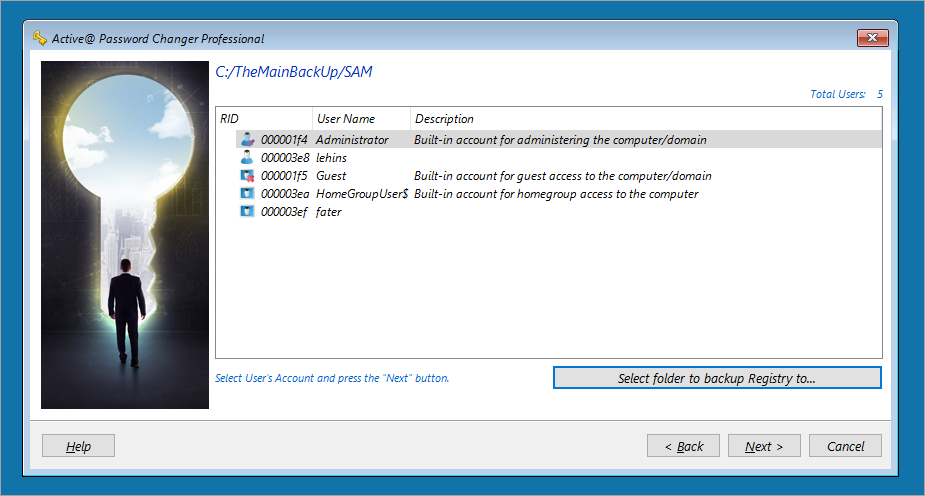
- Select a user from the list and click Next. The parameters for the selected user appear:
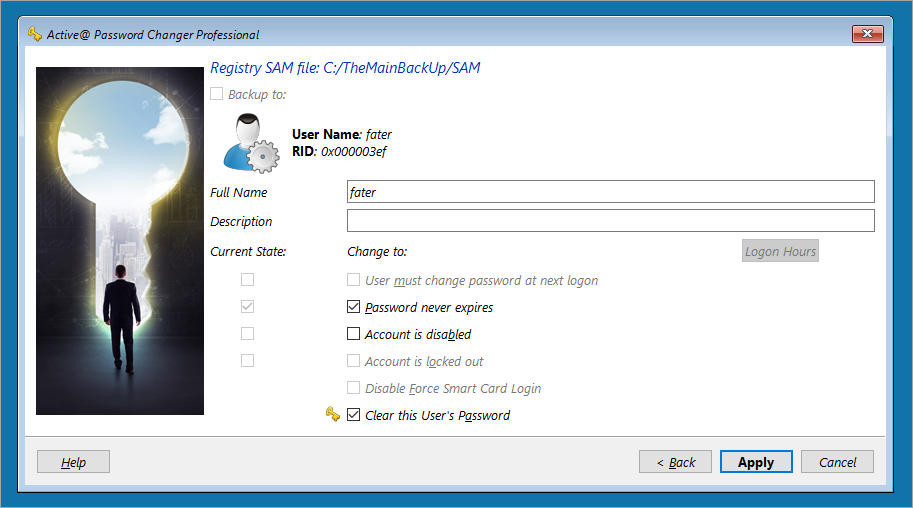
- Select parameter check boxes to create the situation that you want.
- Click Apply. A confirmation dialog box appears.
- Click Yes. An information message indicates that the changes have been made.
- Click OK.
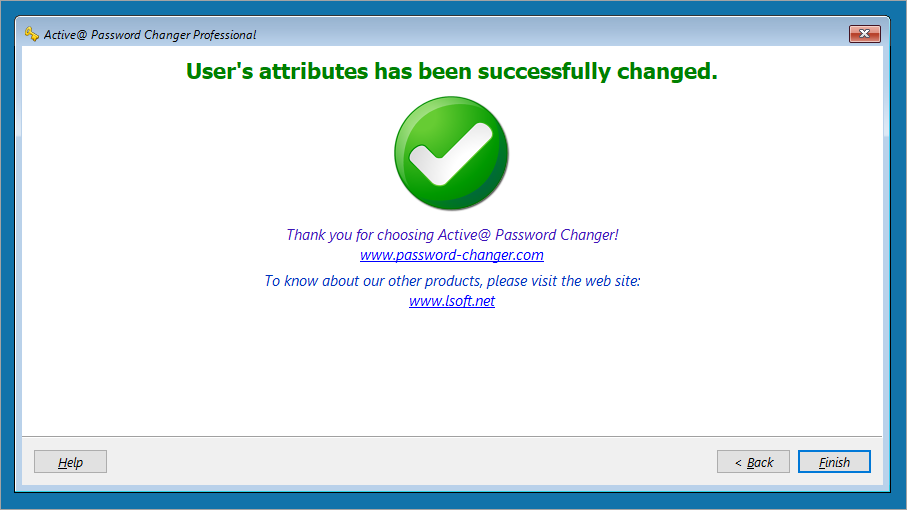
- Click Finish.
- For each user that you want to change repeat steps 4 through 9.