Active@ Disk Editor
Active@ Disk Editor is a utility made to help you edit a disk's raw sector data. The editor displays information in binary and text modes at the same time. You can use this view to analyze the contents of data storage structure elements such as hard disks and partitions.
The Open Disk dialog box displays a list of available storage devices and a list of logical drives.
The Data Inspector displays whatever is currently under the cursor. It does so in ten different formats. This may help you interpret data as displayed in Hexadecimal View. If you choose to view the Data Inspector, the window will always appear docked to the left panel while Active@ Disk Editor.
This section contains help with the following:
- Starting Active@ Disk Editor
- Changing the Workspace View
- Navigating to Key Sectors
- Editing Tools
Starting Active@ Disk Editor
To start Active@ Disk Editor:
- From the Active@ Boot Disk shell click . The Disk Editor will launch showing you first its Getting Started screen. Depending on what you are looking for, you can choose to open a Disk, File, Disk Image or browse through your computer manually.
- Click Open and the Active@ Disk Editor workspace will appear:
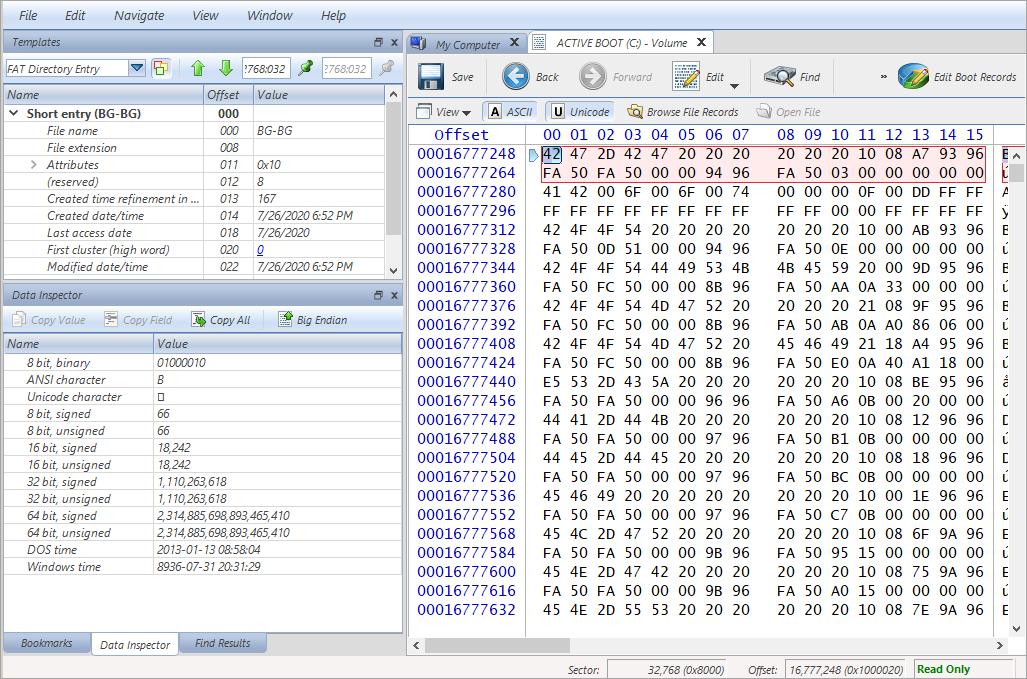
To browse through the content of the opened item:
- Click either the hexadecimal area or the text area to focus on it
- Use the scroll bar, keyboard arrows or the mouse wheel
To toggle the focus between hexadecimal and text panes, press TAB.
Changing the Workspace View
When you start Active@ Disk Editor the default view shows the Info pane on the right and the editing pane on the left, with a Status pane across the bottom. You may change the default configuration of the workspace so that it opens with your custom settings each time.
To change Active@ Disk Editor default options:
- In Active@ Disk Editor click View toolbar button. The drop-down list of available views appears.
- You can show or hide the Templates view, Properties view, Data Inspector view, Bookmarks view and Find
Results view at the left of the workspace, for example for the Templates view:
- To hide the Templates pane clear the Templates check box
- To show the Templates pane select the Templates check box or you can simply
click on and click on templates:
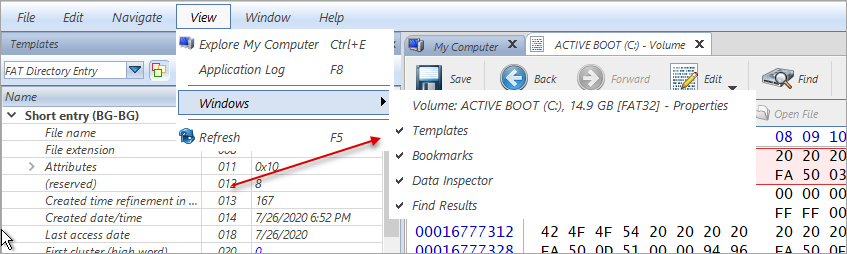
- To change the default size of the font in the editing pane select a size from the Text size drop-down list.
- To toggle the display of the current address offset between hexadecimal and decimal (from the View menu) choose Hexadecimal Offset.
Navigating to Key Sectors
To navigate to key sectors on the open item:
- To open a different device or logical drive:
- Click Open Disk from File menu, or press . The Open Disk dialog box appears.
- Click a device or a logical drive to select it. Click Open
- The Active@ Disk Editor workspace appears
- To jump to a named sector or offset:
- From the Navigate menu, choose Go to Offset or Go to Sector. The Go to Offset/Sector dialog box appears
- To jump to a named offset type the offset value as Decimal. Use a prefix 0x to use hexadecimal values
- To jump to a named sector in the Sector field type the sector number. To jump to a named cluster, in the Cluster field type the cluster number.
- Click Ok. The sector/offset appears in the editing panel.
- To jump to the volume boot sector from the Navigate menu choose Boot Sector (0). The boot sector will open
- To jump to the partition table, from the Navigate menu choose Partition Table. The partition table sector appears in the editing panel
- To edit the partition table:
- From the Navigate menu choose Partition Table. Navigation will be positioned to the sector 0, and Master Boot Record template is applied. The Signature (55 AA) at the end of zero sector marks the end of the Partition Table
- Review the settings for partition table entries 1, 2, 3 and 4 in a Template view at the left side
- Turn on edit mode () and modify partition table parameters
- To save changes click Save
- From the Navigate menu you can jump to many named sectors. These sectors are listed with the sector name and a number that is unique to your hard drive:
- To jump to the unallocated boot sector, from the Navigate menu choose Unallocated (<your partition size>GB)> Boot Sector (<your sector number>).
- To jump to various primary NTFS locations, from the Navigate menu choose Primary NTFS (<your partition size> GB) and do one of the following:
- To jump to the boot sector click Boot Sector (<your sector number>). The primary boot sector appears in the editing panel
- To jump to the boot sector copy click Boot Sector Copy (<your sector number>). The primary boot sector copy appears in the editing panel
- To jump to the MFT (Master File Table) sector click $MFT (<your sector number>). The MFT sector appears in the editing panel
- To jump to the MFT mirror click $MFT Mirror (<your sector number>). The MFT mirror sector appears in the editing panel
Editing tools
You can paste code or text from the Windows Clipboard. Use these tools to copy and paste selected code.
To use editing tools:
- To toggle whether or not to allow editing in the editing pane, from the Edit menu choose Allow
Edit content:
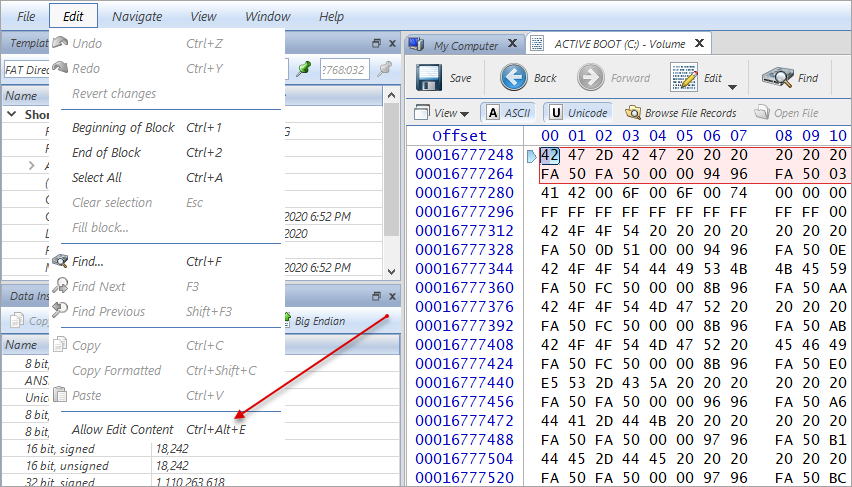
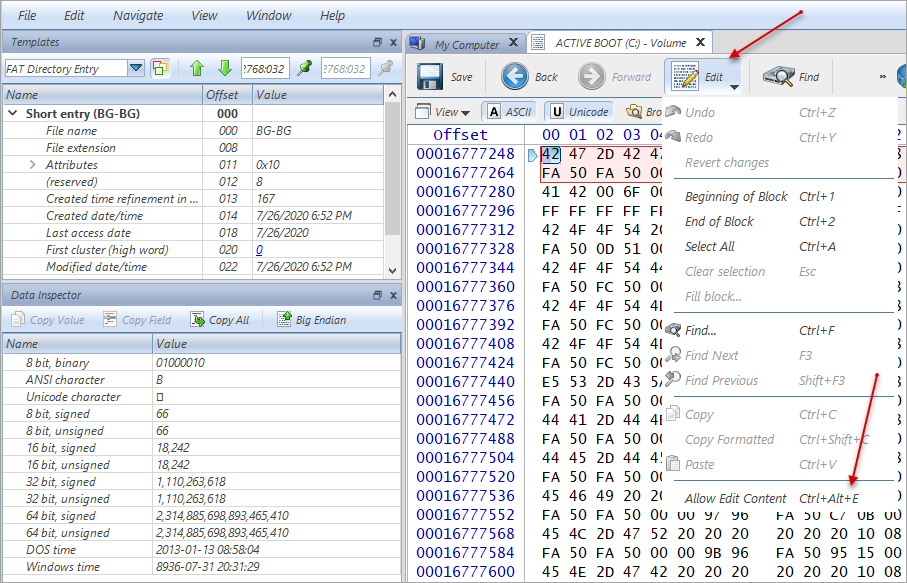
- To select a whole area:
- Click anywhere in a navigation view
- From the Edit menu choose Select All. The whole area is selected.
- To select part of a sector click and drag the cursor over some code. You can select code this way in either the HEX area or in the text area
- To copy HEX data if you have already selected code in the HEX area, from the Edit menu choose Copy Formatted Selected HEX data is copied to the Clipboard
- To copy text data if you selected code in the text area, from the Edit menu, choose Copy. Selected text data is copied to the Clipboard.
- To paste data from the Clipboard:
- Click the cursor in the area where you want to paste data.
- From the Edit menu choose Paste. The data appears
- To discard all unsaved changes (if any were made) and roll back settings to the way they were at the last save, from the Edit menu click Revert Changes
- To save changes click Save