BIOS Boot
BIOS settings allow you to run a boot sequence from a removable disk, a hard drive, a CD-ROM drive or an external device. You may configure the order your computer searches these physical devices for the boot sequence. The first device in the order list has the first boot priority. For example, to boot from a CD-ROM drive instead of a hard drive, place the CD-ROM drive ahead of the hard drive in priority.
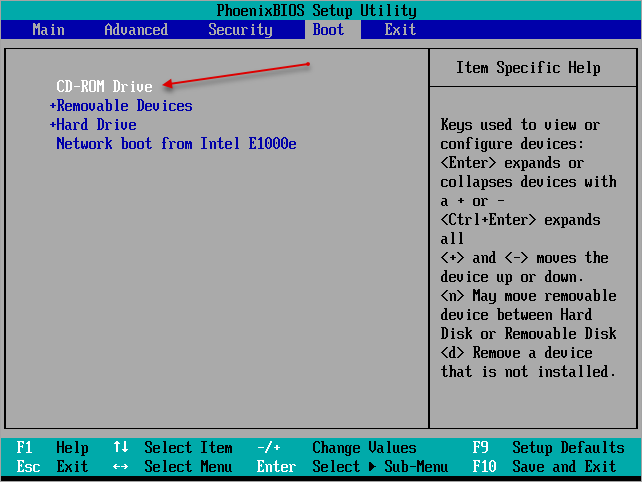
Hence, to set boot priority for a USB device:
Some computer manufacturers allow you to select the device that contains the boot sequence from a special device selection menu. The example below uses a Dell system board.
To set boot priority using a device selection menu:
- When the computer starts to boot up, after the manufacturer's ID screen, press F12 several times. The device selection menu appears
- Use the up and down arrows to select CD-ROM or an USB Flash Drive
- To boot from the selected device, press ENTER
Active@ Boot Disk is able to boot both legacy BIOS or UEFI secure boot systems. However, if for some reason, BIOS mode does not boot the machine (computer hangs up, crashes etc.), try UEFI Secure Boot mode.